Beberapa pengguna banyak mengeluh firefox mereka sering crash atau berhenti merespons atau hang. Apa pun menjadi jenis masalahnya, itu mengganggu dan mungkin kadang-kadang menjengkelkan membuat kita frustasi. Mozilla Firefox adalah open source perangkat lunak dan yang perkembangannya disumbangkan oleh berbagai pengembang dari seluruh dunia, namun kadang-kadang, mungkin ada beberapa bug.
Penyebab dan Solusi untuk Mozilla Firefox Not responding atau Hang
1. Adobe Flash Player crash - Kadang-kadang, adobe flash crash pada saat memutar video pada situs tertentu (Catatan: Adobe flash player adalah plugin oleh Adobe) Pada saat memutar Video pada website atau situs yang terlalu banyak menampilkan kontent flash dan berat untuk di proses maka firefox mungkin tidak merespon selama beberapa saat bahkan berhenti merespon.
Solusi : Update
adobe flash player plugin setiap update flash player. Ketika crash atau flash plugin berhenti merespons, mungkin pop kotak dialog meminta izin Anda untuk membatalkan jalanya script tersebut, Anda dapat menekan tombol cancel untuk menjaga kondisi firefox agar tetap responsif.
2. Memori komputer rendah, tetapi untuk penggunaan berat - Kadang-kadang, pada komputer dengan kemampuan yang rendah netbook / notebook yang memiliki ram rendah, kecepatan prosesor rendah, dll, ketika Anda membuka banyak website bersamaan, respon total mungkin menurun secara signifikan.
Solusi : Jangan membuka tab terlalu banyak pada waktu bersamaan terutama jika kemampuan komputer anda rendah. Tim pengembang Firefox selalu berusaha untuk membuat firefox cepat pada setiap jenis sistem dan ini selalu menjadi salah satu perhatian utama.
3. Plugin dan Addons Bermasalah - Kadang-kadang addons tertentu atau plugin mengakibatkan firefox crash. Anda bisa dengan mudah mengidentifikasi situasi seperti itu.
Solusi: Jika Anda memasang addon firefox baru dan telah mulai crash setelah instalasi itu, lebih baik hapus addons itu. Selanjutnya, jika masalah terus berlanjut, Anda mungkin ingin memulai modus firefox safe mode. Mode ini untuk membuka mozilla browser tanpa memuat setiap addons. Hal ini sangat berguna untuk mendiagnosa addons yang bermasalah. Selanjutnya usahakan plugin dan addons selalu diperbarui. Untuk memeriksa apakah plugin yang up to date atau tidak, ikuti
di sini .
4. Konflik Program dan Software lain - Kadang-kadang, beberapa program lain yang mengubah setting atau mengganggu operasi normal browser mozilla firefox dapat mengakibatkan crash.
Solusi : Jika Anda menginstal program apapun dan firefox crash saat program itu dijalankan, maka Anda harus menghapus perangkat lunak tersebut.
5. Antivirus, Internet Security Suite, Firewall - Kadang-kadang, antivirus software atau perangkat lunak keamanan internet membatasi akses internet firefox dengan mengubah setting tertentu.
Solusi: Menginstal dan mengkonfigurasi antivirus, perangkat lunak keamanan internet dan firewall. Periksa daftar vaults, Tambahkan firefox ke whitelist dalam program ini. Juga, jangan lupa untuk mengupdate antivirus Anda, keamanan internet software antimalware, antispyware, firewall, dan lainnya diperbarui dengan database terbaru.
6. Firefox tidak update - Mozilla firefox versi terbaru dengan cepat release dengan beberapa perbaikan bug.
Solusi: Perbarui firefox ke versi terbaru.
7. OS atau driver tidak update - Os Anda baik itu windows, linux atau mac mungkin usang atau tidak update. Bahkan driver terutama driver grafis harus secara teratur diperbarui ke versi terbaru. Ini mungkin salah satu penyebab dalam kasus Anda untuk firefox crash.
Solusi : Update OS.
TIPS LAINNYA : Kosongkan daftar download Anda. Restart Firefox jika tidak bisa dijalankan setelah anda menutupnya, bisa dengan cara menutup paksa firefox dengan menggunakan Task manager atau tekan
CTRL+SHIFT+ESC

.
Karena berhubungan baca juga:
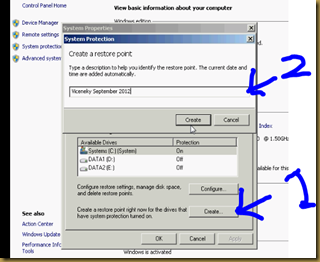


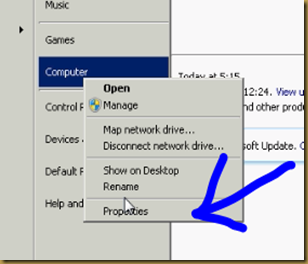
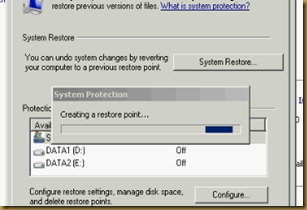












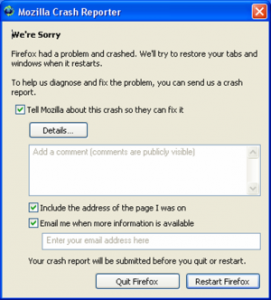
 .
.

